Tutorial : How to use Snap Layouts and Snap Groups to organize your windows in Windows 11
Snap Layouts and Snap Groups are two new features in Windows 11 that allow you to quickly and easily organize your open windows on your desktop. With Snap Layouts, you can easily snap your windows into pre-defined layouts on your screen, while Snap Groups allows you to save those layouts for quick access later on.

To get started with Snap Layouts, follow these steps:
-
Open the windows you want to organize: To use Snap Layouts, you'll need to have at least two windows open on your desktop.
-
Click and hold on the window's title bar: Click and hold on the title bar of one of the windows you want to snap.
-
Drag the window to the side: While holding down the mouse button, drag the window to the left or right side of the screen until it snaps into place.
-
Repeat with the second window: Take the second window you want to snap and repeat the process, dragging it to the opposite side of the screen until it snaps into place.
-
Choose a layout: Once both windows are snapped into place, a Snap Layouts menu will appear in the center of the screen. Choose the layout that best suits your needs from the menu.
-
Adjust the windows as needed: If needed, you can adjust the size of each window within the layout by dragging the border between them.
To use Snap Groups, follow these steps:
-
Create a Snap Layout: Follow the steps above to create a Snap Layout that includes the windows you want to group together.
-
Open the Task View: Click the Task View button on the taskbar or press Win + Tab to open the Task View.
-
Add the Snap Layout to a Snap Group: Right-click on the Snap Layout you just created and choose "Add to new Snap Group." Give your Snap Group a name and click "Create."
-
Access your Snap Groups: To access your Snap Groups, open the Task View and click on the Snap Groups button at the top of the screen. From there, you can choose which Snap Group you want to activate.
That's all there is to it! With Snap Layouts and Snap Groups, you can quickly and easily organize your windows in Windows 11 for maximum productivity.
What's Your Reaction?
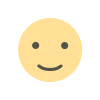
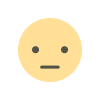


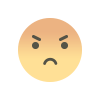
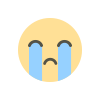
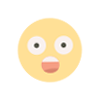



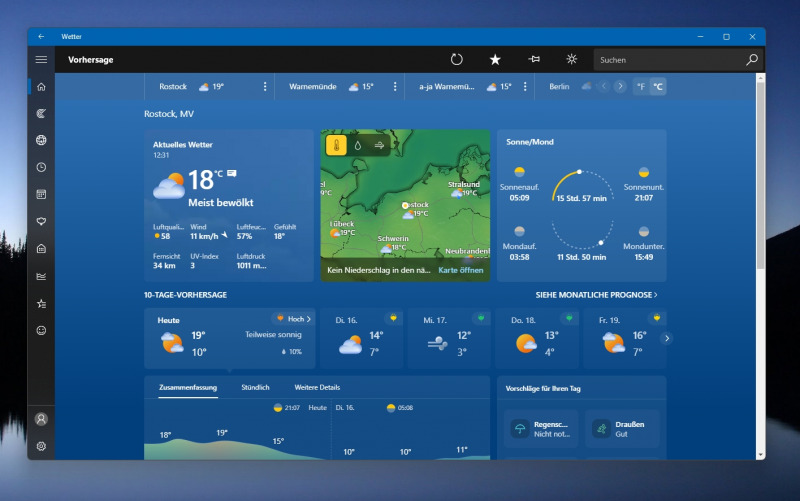


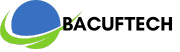
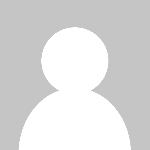

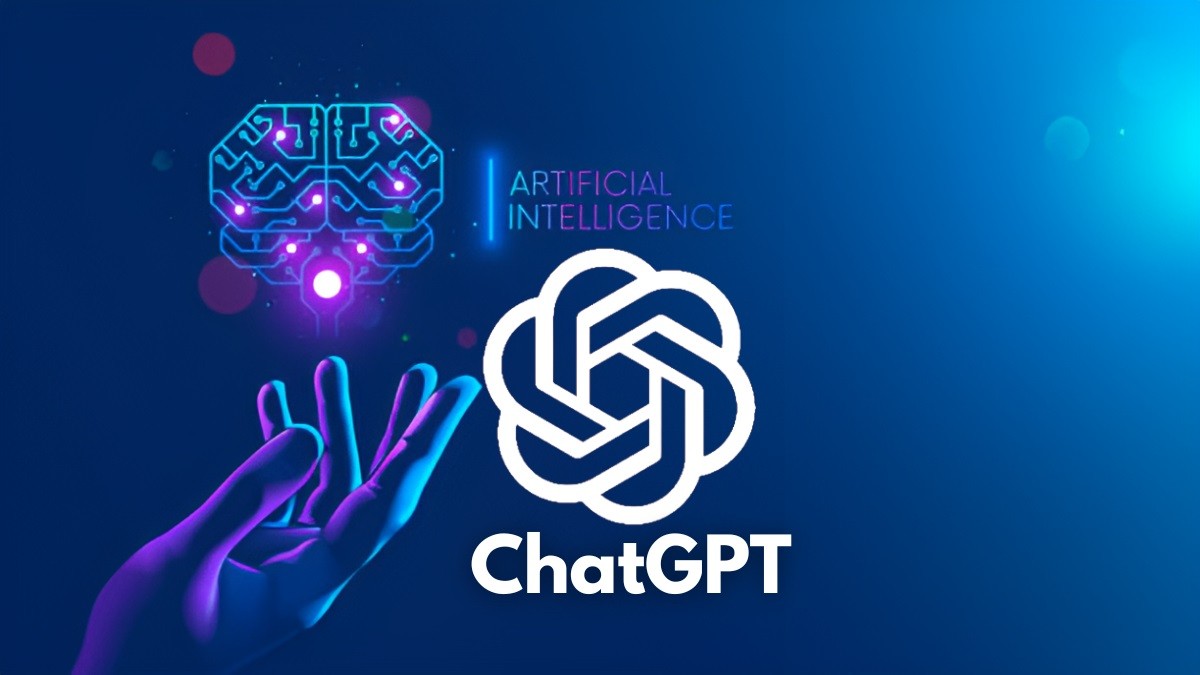


![SkillShare Premium Cookies for Free [October 2023]](https://bacuftech.com/uploads/images/202310/image_140x98_651bbc75a54f6.jpg)



